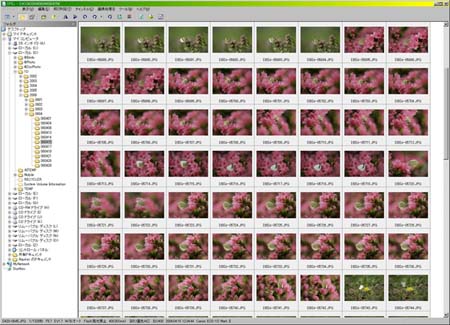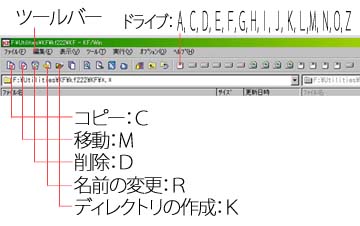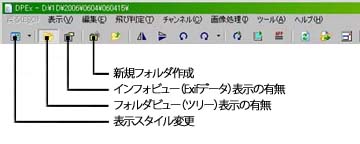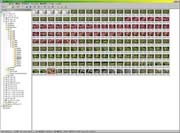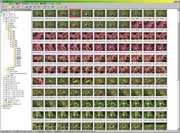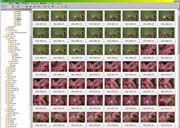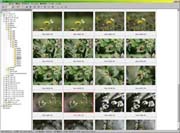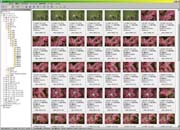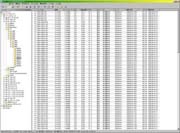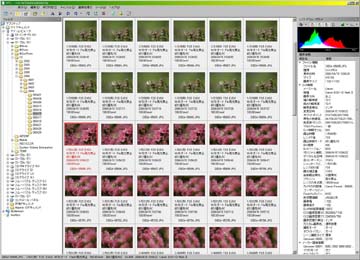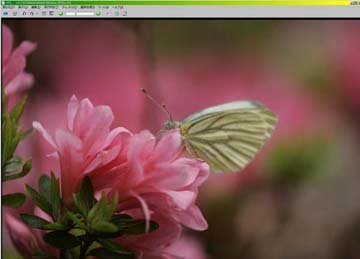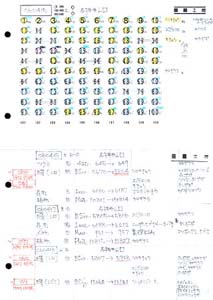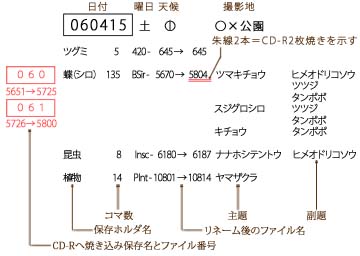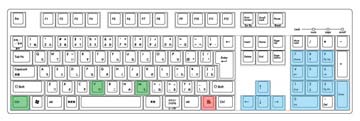今回から、簡単な画像処理について書いてみましょう。
筆者が通常使用しているソフトで日常的にこのHPへアップさせるまでで行っている一連の
作業を元にして書くことにします。
用いるのは共に
シェアウェアソフトの
DPEx(
ビュワーソフト)や
KF
(2画面表示ファイルソフト)と画像編集用としての定番 PhotoshopCS を用います。
最後にReference(検索)やメニューページ用の小さなサイズ(サムネイル画像)へと
チビすな(
フリーウェアーソフト)を用いて、一気に縮小画像を作成します。
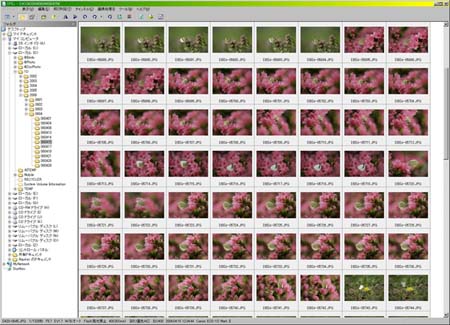 |
| 図 1-1:DPExのサムネイル表示画像 |
作業手順は以下の通りです。
a.画像転送
b.ピントチェック及び削除画像選択
c.不要画像削除
d.保存画像のファイル名変更
e.対象コマを保存ディレクトリへ移動して保管
f.HPにアップさせる画像選択しPhotoshopへ転送
g.最低限の画像処理
h.専用ホルダへ保存
i.サムネイル用画像作成
j.HP上へアップロードソフトで転送
a.画像転送
デジカメで撮影した画像は、通常は専用のカードリーダーでパソコンへとデータ転送しますね。
もちろんカメラ経由でも同じ事は行えますが、転送時間はカードリーダー経由の方が遙かに短くて
済みます。その際比較的新しいパソコンではUSB2.0 規格に対応していますので、これにあった、
カードリーダーを求めることが重要です。以前の規格であるUSB1.0 からは、約2倍ほどの転送速度に
なって、単純計算でも同じ容量のデータを、約半分の時間で送ることができるようになりました。
金額も大したことはありませんので、名前も聞いたことのない様なメーカーのものは避けましょう。
筆者の経験では、無記名に近い製品を数種使用したことがありますが、全て半年以内に読込不能となり、
不能なら、他の方法で送れば良いことでまだ済みますが、転送しているつもりが大事な画像が
消失したり破壊されたりしたら、堪ったものではありません。安物買いの銭失いには決してなりません
様に…
そんな経験から今は、バッファローというメーカーの正式商品を複数個同時購入し、絶えず予備機を
確保しつつ作業をこなしています。(これを書きながら思った事ですが、2台のリーダーとKFを2つ
立ち上げておけば、同時に別の画像を転送できるかも知れませんね。実際には試していませんので、
PCのCPU能力などにより作業が順調に進むかどうか、暇なときに試してみようと思います。)
筆者の場合は、撮影から帰ってきたらまずPCを起動し、「KF」という2画面表示でファイル作業を
行うソフトを立ち上げましょう。
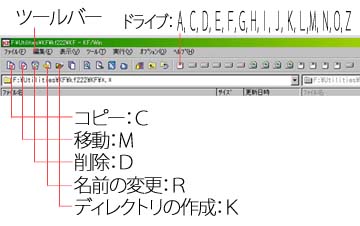 |
| 図 1-2:ソフト「KF」のファンクションキー廻り |
 |
| 図 1-3:ファイル転送指定画面 |
簡単な使い方からです。2画面が見えます。起動時は左側のWindowがアクティブな状態で始まります。
アクティブな方のWindowを「対象パスWindow」反対側を「反対パスWindow」と呼んでいます。左右の
Windowに優位性はなく、使いやすいWindowをアクティブとして反対側を参照作業することができます。
ツールバーで様々な操作ができますが便利な機能は下のファンクションキーに割り振られています。
左から「コピー:C」、「移動:M」、「削除:D」、「名前の変更:R」、「ディレクトリ作成:K」、
「整列方法を選択」などのアイコンが並んだ後に内蔵ドライブを示すアイコンが並びます。(図1-1)
筆者PCの場合「フロッピーアイコン:Aドライブ」、「HDDアイコン:C〜Gドライブ(ドライブの数だけ)」、
「CDアイコン:CDドライブ(実装1台+仮想ドライブ3台) H〜K」、そして再びフロッピーアイコン:
カードリーダー(4種のメディアに対応しているため)L〜O」、最後に「HDDアイコン:Zドライブ」と
表示されていますが、今更ながらドライブがいっぱいありますね。その中で「D」ドライブに保存データを
入れる場合は、HDDアイコンの左から2番目が「D」ドライブですから、そのアイコンをクリックして
対象パスWindowに「D」ドライブを表示し、中から目的のディレクトリを捜して下さい。最後にとりあえず
データを入れるディレクトリを作るために先ほどの「ディレクトリ作成:K」キーをクリックします。
名前を決めてOKで、新たに作ったディレクトリの中に自動的に入ります。
次は先ほどまで「反対パスWindow」だった方をアクティブに変えますつまり「対象パスWindow」化
するわけです。矢印キーの「→」か「←」で交互に往き来できます。こちら側は、カードリーダーの
ドライブを指定します。このときドライブ移動には「ローカルコマンド」として「L」キーが用いられます。
つまり「L」キーの後でカードリーダーに指定されたドライブ記号(筆者の場合はたまたま、Lドライブ)を
押すと、対象パスWindowで、そのドライブが選択されます。メディアのドライブ直にファイルは入っては
いませんから、適時該当するディレクトリを降りてファイルを表示させた状態にします。
ここでキーボードの「Home」キーを押すと、そのディレクトリ内のファイル全体が反転表示となり
全て選択したことになります。
転送の行く先が間違いないことを確認したら、転送開始です。安全のためには一度全部のファイルを
「コピー」して、格納先にファイルが入ったことを確認してから、メディア内のファイルは削除なり、
フォーマットを掛けてクリアにしましょう。
保存するディレクトリは、いつも述べていることですが、必ず起動ドライブ(Windows パソコンの
場合通常デフォルト状態では、Cドライブがこれに割り当てられています)以外のドライブ(仮に
Dドライブ)へとパーティションを区切ってその中に保存する癖を付けておきましょう。ついでに Windows
標準で作られている「マイドキュメント」や「マイピクチャー」のフォルダもこちらの別ドライブに移して
おくと、様々なソフトで保存する場所の指定が楽になります。
マイドキュメントの保存先変更は、デスクトップ上にある「マイドキュメント」アイコンを右クリックし
出てきた小Window一番下の「プロパティ」→「ターゲット」の「リンク先」を指定するドライブに変更させ
(この場合 Dドライブなので 「D:\」とパスを入れます)「OK」をクリックすれば完了です。この状態で
「マイドキュメント」アイコンを開くとその中に あたかも Dドライブがすっぽりと収まった表示に
なっているはずです。
脱線しましたが、「KF」で所定のフォルダへデータ転送をスタートさせます。
通常デジカメのメディアとして容量 4GBのマイクロドライブ(以下 MD)という小型のHDDを使っています。
保存用のRAWデータとウェブで使うための小さなサイズの jpg画像を同時記録できる設定で撮影していますが、
1コマ(RAW+jpg)当たりのデータ量は平均して 10MB程度となりMD 1枚に400コマほど撮れる計算です。
フルに使い切った MDのデータを転送するのにおよそ 30分弱くらいの時間を要しているようです。
と言うのも、転送中は側に付いている必要は無いので、帰宅後にしなくてはならないバッテリーの充電や
機材の見直しやメンテ、果ては外出後のうがいや手洗いなどと着替え、腹ごしらえなども必要に応じて
その間に済ませてしまいましょう。(図1-3)
b.ピントチェック及び削除画像選択
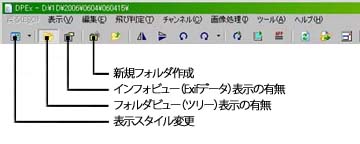 |
| 図 1-4:ソフトDPExのメニュバー付近 |
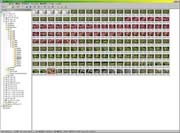 |
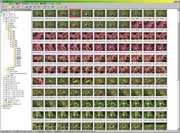 |
| 図 1-5:サムネイル小表示 |
図 1-6:サムネイル中表示 |
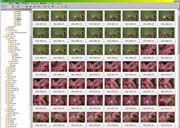 |
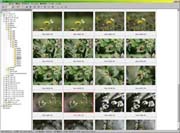 |
| 図 1-7:サムネイル大表示 |
図 1-8:サムネイル特大表示 |
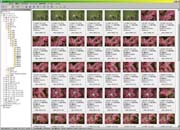 |
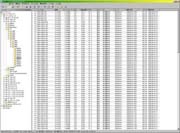 |
| 図 1-9:サムネイルExif付表示 |
図 1-10:リスト表示 |
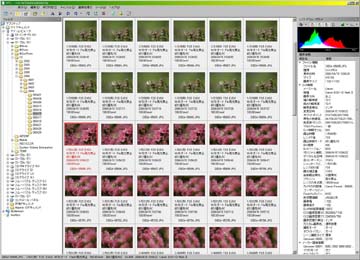 |
| 図 1-11:Exif詳細データ付きサムネイル表示 |
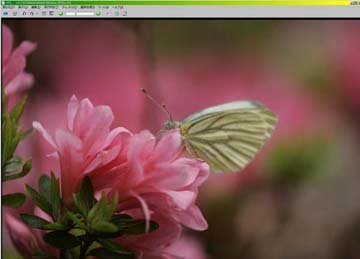 |
| 図 1-12:拡大表示画面 |
さて無事に取り込まれたフォルダをソフト「DPEx」で確認してみましょう。
「DPEx」を起動させたなら、まずは基本的な設定を整えます。
□表示スタイル変更
図1-4を見てください。DPExのメニューバー下のオプションバーで設定する箇所を選んでみました。
一番左の「表示スタイル変更」ボタンをクリックするたびにファイル(画像)の表示方法6通りが
順送りに変わっていくはずです。(図1-5〜10)
図1-7のサムネイル大表示か 1-9のExifデータ付きサムネイル表示が使いやすいと思います。
起動時の状態では、Windowサイズが最小で表示されているはずです。お使いのモニター上で最適な
サイズに左上か右下コーナー部分をドラグして調整して見やすい大きさを決めましょう。
基準としては、大サイズ表示で偶数コマが表示できるようにするか、最低でも 5コマ横に並ぶ
サイズがあとあと、名前の変更やコマ数計算に便利です。
筆者の場合は、先に触れたように RAW画像とサムネイル用のjpg画像の同時記録体勢を撮って
いるために是非とも偶数表示でないと、煩わしくなって使えなくなります。実際には22インチのCRT
モニターで1600x1200ピクセル表示をしますので横に 8コマ並ぶサイズでフォルダ表示させています。
(図1-1、7)
同時期録でない場合は5コマ表示も 1列が 5の倍数となり、数を数える場合は便利でしょう。
□フォルダビュー
右に一つ飛ばします。(▼マークのメニューは、今の表示方法をダイレクトに指示するモードです)
次にフォルダービューは。ツリーモードを左端に表示させて、フォルダの位置が確認できますから、
常時表示させておくと、フォルダ検索が容易になります。(上の表示は全てこのモードがON状態です。)
□インフォビュー
もう一つ右に行って、インフォビューです。インフォメーションすなわちExifデータやヒストグラムを
選択された画像について表示させるモードです。撮影の際に読み込まれた様々な情報がそのコマの影に
埋め込まれていることが分かると思います。参考までに眺めてみてください。
通常は表示させなくて良いでしょう。
□新規フォルダの作成
最後は、新規フォルダを作成するボタンです。
インフォビューの状態で、ツリー上で選択したフォルダに新しいフォルダを作る場合に用います。
この作業は、別にこのソフトだけでなくどのソフトからも行えますので、説明は割愛します。
いよいよ保存画像の選択を行います。
選択基準は各人区々でしょうから、条件は述べませんが、要はここでピントのチェックと保存後の用い
方を想定した上で、最初からコマをチェックしていくことになると思います。
デジタルの作業でありながら、ここから少しアナログ作業を挟みます。これは全てデジタル上で行うことも
可能でしょうが、ファイル削除を行うための確認作業でもありますから、特定のコマを確実に選別するための
安全策として試行錯誤の後敢えてデジタル移行する際に用いた方法で、必ずしもベストな方法だとは今も
思ってはいませんが、現時点でこれに変わる策が思いつかない今、当分はこの作業が行われるはずです。
図1-10は、見にくいかも知れませんが上下2枚別のシートです。上のシートは、イラストレーターで作った
ファイルリストでA6サイズを横遣いしています。印刷してあるのは 1〜100までの通し番号と日付欄、曜日
そして撮影地です。
ヘッダ部分で 0、100〜500までの数字で百の位を指定しています。200に丸印が付いていればこのシートは
200番台を表しますと言う訳です。(図1-12)
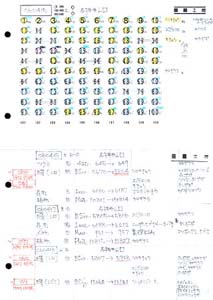 |
図 1-13:
手作りのカウントシート(上)と
保存フォルダ先指定シート(下) |
「DPEx」ソフトで画像を見ながら残すかどうかのチェックです。
まずは、ピントを見るために最初のコマを拡大表示させます。それには以下の3通りの方法があります。
任意のコマでダブルクリックする。1回クリックした後「Enter」キーを押す、又はコマの部分で右クリックで
出てくるWindowから「開く」を選択しても表示させることができます。サイズは表示枠一杯の範囲で
プロポーションは維持したままになりますから、縦横の比率は画像ファイルの比率に近い方が効率が良く
なります。(図1-12)
画像の拡大表示はWindows付属のエクスプローラーでも似たようなことができますが、ビュワーソフトたる
所以は、拡大表示した状態でキーボードの「→」矢印キーをワンクリックで次の画像を表示させ以降
順にコマを送ることができることでしょう。戻りたければ「←」キーです。ちなみに拡大表示状態で「↓」
キーをクリックすると表示されたコマだけ画像が時計回りに90度回転します。「↑」キーでは反時計回りに
90度回り(つまり元に戻り)ます。そのまま先へコマを送っても、回転したコマはそのままの状態で保存
されますから元に戻すことをお忘れなく。また拡大表示の時にスクロールマウスが使えるなら回転に合わせて
拡大率を自由に変化させることもできます。
一通り最後まで見終わってなお矢印キーをクリックすると「先頭のファイルに戻りますか?」と訊ねる
Windowが出て来て、先頭に戻るかどうかを促されます。戻る場合は「はい」を。そのままの状態を続けて
みる場合は「いいえ」を選択します。ここで「中止」を選ぶと拡大表示に移る前のサムネイルモードに
戻ります。
拡大表示モードからサムネイルモードへ戻したい時は「Enter」か「Esc」キーを押せば随時戻れます。
ソフトの操作はある程度理解頂けたと思います。拡大表示でコマ送りをしながら別紙のカウントシートに
後から自分で読み返したときにも分かり易いように記録を取って行きます。
先ずは採用か不採用か、これは決定的な区別です。コマを表す数字に大きく採用なら○を、不採用は×を
記入します。同時に主題が何であるかを的確に表示しましょう。○の右下に略号の頭文字を小さく書きます。
「スジグロシロチョウ」なら「スジ」、「ツマキチョウ」なら「ツマ」程度で良いでしょう。また雌雄の
区別やレンズの情報なども特に変えたときに書き加えておくと良いでしょう。
コマの中に書き込まれた Exifデータはソフトのアンダーバーに選択コマごとに大まかなものだけですが
常に表示されますので、知っておくと便利な機能です。(図1-14)
 |
| 図 1-14:アンダーバーのExifデータ |
 |
| 図 1-15:カウントシートのヘッダ部分と記入例 |
必ず採用コマの種名は右の空白欄に後からでも分かるように羅列明記します。
この際に保存の際のグループを決めて、グループ毎に並べておくことは言うまでもありません。
略号が重複する場合は、適時変えながらその1枚のシートの中だけでなく全体を通してなるべく統一された
略号を使えるように工夫をしましょう。
不採用のコマへは削除の際にはっきり分かるよう二本の横線で閉じておくと良いでしょう。通して
見終わったら、シートの採用コマの○に識別カラーを色鉛筆で、ジャンル分けの際過ちが起きないよう
面倒でも塗り分けます。その時に1枚のシート(100コマ)毎に採用するコマ数の集計を、右欄の種名欄右下へ
記入すると手間が省けます。塗りながらコマ数を数えるという按配です。
c.不要画像削除
色に依る識別と集計が済んだら、いよいよ不要画像の削除です。
先ほどの「KF」に戻って作業をしますが、まず誤って削除した場合は、必ず Windows付属のゴミ箱へ一旦
収められますから、そこからならまだ復帰は可能です。覚えておいて下さい。
しかし、大量の削除ファイルがゴミ箱に溜まった状態でゴミ箱をあさる作業は、誰しもやりたくない
ことでしょう。そのためにも、画像ファイルの削除をする前にデスクトップにある「ゴミ箱」の内容を
確認してみましょう。知らない間にあっと今にゴミ箱はあふれ出さんばかりになっているはずです。
「ゴミ箱のタスク」から「ゴミ箱を空にする」を選ぶと、もうここからは後戻りが利きません。よ〜く
考えて不要と判断したら、ひと思いに空っぽにしてしまいましょう。クリアになったゴミ箱は、アイコンも
あふれ出すゴミが消えてすっきりとしているはずです。
「KF」をアクティブな状態にします。その前に先ほどまでのメディアからの転送状態が済んだままでしたら
転送元のカードリ−ダードライブから別のドライブへと表示先を変えておきましょう。この手順を踏まずに
ソフトを終了させると、次回起動した時、メディアが入っていない場合はソフトがそのドライブを探しに
行き見つからないと、「KF」が収められたディレクトリを表示させることになります。
転送された画像ファイルが順序よく並んだリストから削除対象ファイルを先ほど作ったカウントシートを
見ながら指定して行きます。最初はマウスでファイル番号の部分をクリックし、以降はキーボードの
「スペース」キーを押して行けば順にファイル名が反転し選択状態になりますが、これでは全て選択したこと
になってしまいますね。選択しない(残す)ファイル名の下にムラサキのラインが入ったらそこは矢印キーの
「↓」で次へ送ります。上に戻るのは「↑」です。つまりファイルを上から順に選択するか、しないかを
「スペース」キーと「↑」キーで振り分けて行く単純作業です。これを間違えないようにシートと番号を
照らし合わせながら進めて行き、ラストのファイルまでやり抜きます。但し途中でこの状態からマウスで
一つでもクリックを入れると、それまで選択したものが全てキャンセルされ、最初からやり直す羽目に
なります。くれぐれもご注意を…。
安全を期すためには、選択が済んだ段階で、スクロールを使って選択に過ちがないか送りながら確認を
してみて下さい。過ちが見つかった場合もマウスでの操作は禁物です。矢印キーで目的のファイルへ
アンダーラインが入るようにして、「選択」→「解除」も「解除」→「選択」の場合も「スペース」キーを
おせば「選択」と「解除」が反転できます。OKなら、ファンクションキーの「削除」を押します。
削除対象のファイル名が別Windowが開き「削除警告文」が出て「OK」クリックで削除が始まります。
ここで少し慣れた人向きの使い方を…
ファンクションキーの説明で、キーの名前の右側に書いたアルファベットがそれぞれファンクションキーに
割り振られたショートカットキーを示します。つまりコピーは「C」、移動は「M」、削除は「D」、
リネーム(名前変更)は「R」、新規ディレクトリ作成が「K」と言った具合です。
先ほどの複数ファイルを選択した状態で削除では、ファンクションキーの「削除」では、上に書いた
別Windowが開いて警告文が安全のために出ますが、複数選択していても直に「D」のキーを押すと
アンダーラインの場所のみ一つのファイルが削除されます。選択した全てのファイルを一括削除したい時は
反転されたファイル上のどこかで右クリックして「D」のキーを押すと警告文も無しに一気に削除することが
できます。分かっていないと怖いことですが、慣れた作業ならアクション数を減らすことができ便利です。
間違っていたら、ゴミ箱から救い出せばいいことですし…。
d.保存画像のファイル名変更
表1-1:ジャンル分け分類表
| 大項目 |
中項目 |
小項目 |
詳細項目 |
備考 |
| 鳥類 |
鳥 |
国産鳥 |
種別毎に数字を当てはめる
001〜525 |
(日本野鳥の会
1989チェックリストによる
通し番号) |
| 外来鳥他 |
Wkk:ワカケホンセイ |
| Dbt:ドバト |
| 他 |
| 巣 | Nest |
| 羽根 | Feth |
| 痕跡 | Sign |
| 節足動物 |
昆虫類 | 蝶 |
BAge:アゲハチョウ科
BSir:シロチョウ科
BSij:シジミチョウ科
Btng:テングチョウ科
BMad:マダラチョウ科
BTat:タテハチョウ科
BJan:ジャノメチョウ科
BSes:セセリチョウ科 |
科による分類 |
| トンボ | Dfly |
| 蛾 | Moth |
| 他の昆虫 | Insc |
| 蜘蛛 | | Spid |
動物
その他 |
哺乳類 |
猫 | Cats |
| 小獣 | SMam |
| 中獣 | MMam |
| 猛獣 | Pntr |
| 大型獣 | GMam |
爬虫類
両生類 |
爬虫類 | Rept |
| 両生類 | Amph |
| 魚類 | | Fish |
| 海獣類 | | SMam |
| 甲殻類 | | Shell |
| 貝類 | | Shfsh |
| 蝸牛 | | Snil |
| その他 | | AAnim |
| 植物 |
キノコ類 | | Mash |
| 植物 | | Plnt |
| 生活 |
人物 | | Man |
| 葬祭 | | Serm |
| ファッション | | Fash |
| 生活 | | Life |
| 商品 | | Part |
| 乗り物 |
航空機 | Arpl |
| 自動車 | Auto |
| 二輪車 | Bike |
| 鉄道 | Tran |
| 船舶 | Ship |
| 自然 |
風景 | | Scn |
| 天体 | | Cosm |
| 季節 | | Sesn |
| デザイン |
構造物 | 遊施設 | Amus |
| ビル | Buld |
| 家 | Hous |
| ロッジ | Ldge |
| 塔 | Towr |
| 工業 |
カメラ | Camera |
| 模型 | Mdel |
| デザイン | Dsgn |
| イメージ |
イメージ | Imag |
| 人面 | Face |
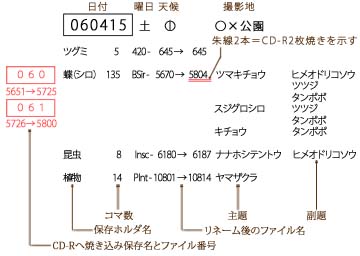 |
| 図 1-16:保存ホルダ先指定(種別区分)シート記入例 |
 |
| 図 1-17:「KF」で保存先参照 |
 |
| 図 1-18:リネームWindowでファイル名前半部をコピー |
ここまでで、不要なファイルは削除されてディレクトリ内もすっきりとしたことでしょう。そこで
以後簡単に検索ができるようにジャンル分毎それぞれ通し番号に振り替える作業と、各ディレクトリへ
必要に応じて移動して保存します。
リネームはこれまでの区分分け毎の最終データを確認しながら、追い番を振る作業です。数が多く
なってくるとこれも大変な作業です。ネット上には様々なリネーム専用あるいは、リネームもできる
ソフトが出回っていますが、筆者のようにRAW+jpg 画像を同時記録する使い方に対応したものは
なかなか良いものに巡り会えず、仕方なく手作業に頼っている現状です。
「KF」をまず開けて、整理したいジャンルの保存先を、左Windowで表示させます。(図1-17)
最終行のファイル番号+1 から順に、新しいファイルに番号を割り振りますが、ジャンル分けの
種類毎にその日に撮った保存画像を記録しますが、要領よく後から見返しても内容が理解できないと
意味がありませんが、長く続けられる記録法でないと3日坊主となり元も子もありません。筆者の
やり方は参考程度にご覧下さい。
先ずは約束事の取り決めです。ファイル名はあまり長たらしいものは避けたいですから、ジャンル
分けを一目で区別できるアルファベットや数字の接頭単語に連番数字を組み合わせることにしました。
もともと銀塩のポジ保存時代に組み上げた方法を拡張して20年以上使い続けて今日に至っているので、
今更変えられない事情もあります。
ここで参考のためにジャンル分けの基準について表にしてみました。(表1-1)
シートに必要項目を記入します。図1-16 の蝶(シロ)すなわちシロチョウの例ですと、既存のラストが
「BSir-05669」でしたから新しいファイルは「BSir-05670」から →の右の番号「05804」まで135カット
ありますと言う意味です。その内訳は、ツマキチョウ vs ヒメオドリコソウ、ツツジ etc…
そしてスジグロシロチョウ、キチョウ…
これを参考に 図1-15 のカウントシートで適合するコマの右肩に追番を振ってゆきます。この時も
識別のために適時色分けをして、後からチェックの際に分かり易い工夫をしておきます。色彩的に見分け
やすい方がミスも防げますし、見直しも簡単です。
単純な作業ですが、過ちの無いように丁寧にやりましょう。
 |
| 図 1-19:DPExでリネームWindow表示 |
「KF」をアクティブにし、保存先ディレクトリの最終ファイル選択状態で「R」キー(:リネーム)を
押します。別Windowが開き表示された「新しい名前」欄のファイル名の数字下2桁を除いた前部分を
ドラグ反転してクリップボードにコピー(「Ctrl」+「C」)します。(図1-18)
次に「DPEx」をアクティブに変え、サムネイル表示状態でリストと見比べながら、そのジャンル
始めのコマを右クリックして表れるWindowから「名前を変更:M」を選択します。つまりショートカット
では「M」キーを押します。図1-19
リネームができるソフトは、星の数ほど(Windows付属のエクスプローラーでももちろんできます)
ありますが、フツーのソフトでリネームしようとすると、デフォルト状態では必ずファイル名全体が
反転されて入力待ちの画面になります。ところがリネームで拡張子まで変えてしまう事って実際の作業では
あり得ないことのはずです。認識不能になることがほとんどで、PC上での拡張子変更は禁則業です。
それなのに、何故それらのソフトでリネームをしようとすると拡張子までデフォルトで変更対象になって
いるのか不思議でなりません。
ところで今回選んでいる「DPEx」も実は、開発当初のベ−タ版では、他のソフト同様全てが選択対象に
なっていましたが、たまたま筆者がビュワーソフトを捜している最中で出会い将来性を感じて使わせて
もらうに当たり、希望要項として伝達したところ、快くこちらの意向を聴き取って設定変更をしていただき、
デフォルト状態では、拡張子から前の部分のみが反転し作業の手間が軽減され確実になりました。
おまけにリネーム状態からファイル名の前半部(百の位まで)をコピーすることでキーボード入力の
手間をより確実に省くことができます。もっぱら入力は右手はテンキーと矢印キーに専念できます。
実際の操作としては…
i.DPExで画像ファイルを選択し右クリックから出る別Windowの「M」:名前の変更を選択します。
ファイル選択後キーボード中央最下段「Windows」キーと「Ctrl」キーの間の「コマンド」キーが
この場合の右クリックに当てはまります。(図1-20)
ii.次いで「Shift」+「V」(ペースト)で「KF」でクリップボードにコピーして置いたファイル名、
前半部分を貼り付ける。
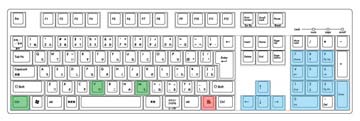 |
図 1-20:朱色キー:キーボード「コマンド」キー
緑色キー:左手操作、青色+朱色キー:右手操作 |
iii.テンキーから下二桁数字を入力し、「Enter」キーで確定する。
iv.矢印キー「→」で次のコマへ移り、i〜iv の作業を繰り返す。
以上でジャンル内の対象コマのリネームを済ませす。
たった3つの「アルファベット」キー、「矢印」キーと「テン」キーだけで済んでしまいます。
簡単でしょ。
e.対象コマを保存ディレクトリへ移動して保管
「KF」に切替えリネームの済んだファイルを保存先ディレクトリに移動させましょう。
「KF」の左Windowは、保存させるディレクトリ、右にその日のファイルが収められたディレクトリを
表示させたままのはずです。他のディレクトリが表示されている場合はきちんと所定のディレクトリが
見られるようにしてください。そこで右Windowを対象パスWindowにします。ファイルは名前順に
RAW+jpg 2種のファイルが交互に並んでいるはずです。これを表示方法を変更し拡張子の種類毎に
ファイルを並べ替えます。
ツールバーからは、「表示」→「整理方法」→「拡張子順」と選択します。リネームが済んだ
ファイルでRAW画像のみを選択(最初の行を左クリックしてから、「Shift」+「対象最終行」で
対象ファイルが全て選択できます。すかさず「M」キー確定で、瞬時に保存先ディレクトリへと
移動が済みます。「KF」のログウインドウという2画面の下にあるWindowでファイル操作の結果や各種の
メッセージが表示されます。きちんと移動コマンドが完了したことを確認してください。
ドラグでファイルコピーや移動をすると、誤って途中でドラグが外れたりして思わぬミスが生じたり
するものです。「KF」はこれを2画面の特長を生かして確実にこなすためのソフトです。
一連の作業を順にこなしていくことで、リネームと保存先への移動は完了です。
▼シェアウェアソフト(Share Wear Soft)
一定の試用期間を設けて、その間は料金を払わずに試用できるが、機能制限があったり、又起動するたびに
シェアウエアであることを表示したりするソフトウエアのこと。
購入し作者から送られてくるパスワードやID番号を入力すると、機能制限は外れ、支払いを促すメッセージも
出なくなる。フリーソフトよりも製品版ソフトに近く、試用期間や金額面などで、製品版ソフトよりユーザーの
便宜が図られているが、シェアウエア作者の権利確保はもちろん、今後のバージョンアップ等、開発に必要な
環境を作者が確保できるように、継続使用するには必ず送金しましょう。
▼DPEx(デー・ピー・イー・エックス)
デジタルカメラユーザー及び開発者に最適な、撮影データチェック及びビューアーソフトウェアです。
Exifサムネイル対応に加え、Exif以外のファイルにおいても高速サムネイル作成ルーチンを搭載し高速に
閲覧することが可能で、機種ごとにフォーマットの異なるメーカーノートやCCDRAWにも幅広く対応している
お勧めのWindows版ビュワーソフトで、シェアウェアーソフトに属します。1ライセンス 3,500円
HPアドレス:http://www.rysys.co.jp/dpex/
▼ビュワーソフト(Viewer Soft)
いわゆる閲覧ソフトの総称。ここで扱うビュワーソフトとは、各社区々な形式で保存されたデジカメ画像を
高速に閲覧管理することができるように特化したソフトを示す。
▼KF(ケー・エフ)
Windows環境で 2画面表示のファイル管理を行うためのアプリケーション。
Windowsに付属のエクスプローラでもファイル操作はできるが、操作方法は主にダブルクリックとドラッグ
&ドロップによるものです。このような方法だと、視覚的にファイル操作ができる反面、次のような問題点が
あります。
○コピー元、コピー先のウインドウの管理を行うのが大変
○ダブルクリックが煩わしい
○マウスで細かな操作を行う必要がある
○ドラッグの操作が煩わしい
これらの問題点は、誰でも簡単に操作できるという利点の裏返し。
絶対お勧めのファイルソフトで、シェアウェアーソフトに属します。1ライセンス 3,000円
HPアドレス:http://www.fuji.ne.jp/~kissy/kf/index.html
▼チビすな
デジカメで撮影した画像などを簡単に、一発で縮小するためのツール。(フリーソフト)
以下のような特徴を有す。
○画像を保存しているフォルダと縮小画像出力先フォルダを指定するだけで簡単に縮小画像が生成出来る。
○ファイルのデータサイズを指定し、そのデータサイズになるように縮小する事も可能です。
○チビすなの画面やショートカットアイコンにエクスプローラーなどからファイルやフォルダをドラッグ
&ドロップするだけで簡単に縮小できるモードもある。
○BMP, JPEG, PNG, GIF 画像を、相互に変換することが可能。
○縮小画像サイズは任意に指定出来、拡大も出来る。
○Exif 情報のある JPEG ファイルの場合は、Exif 情報の削除と、保存が行える。またサイズを変更しないで
Exif のみを削除することも出来る。
HPアドレス:http://homepage3.nifty.com/metis/
▼フリーウェアーソフト(Free Wear Soft)
無償で利用できるソフトウエアのことで、多くは、使用制限はありませんが、著作権はあくまでも作者に
帰属します。作者から許可を得ていなければ、改変したり販売したりすることはできません。
また再配布に関しても制限を設けていないものが大半ですが、特定の再配布方法を禁止したり、作者への
連絡を義務付けている場合もありますので注意が必要です。
原則、作者が個人的に作ったソフトを厚意で公開してくれているものなので、動作の保証はありません。
仮に不具合やバグがあったとしても、作者には修正する義務はありません。しかし、バグなどの内容を作者に
電子メールなどで知らせれば、修正してくれる場合もあるはずです。
▼起動ドライブ(きどう Drive)
PCでOSを起動するためのドライブの指定は、通常BIOSセットアップで行いWindowsPCの場合は、慣用的に
「C」ドライブが起動ドライブとされることが多い。
我が国のPC創世記以来、HDDなどの記録メモリが高価だったため、フロッピーディスクが唯一手に入れやすい
記録媒体としてソフトなどもフロッピーから立ち上げてもう一つのフロッピーに記憶させるという使い方をする
時代があった。その名残としてダブルフロッピードライブ時の番号「A」「B」がそのまま残されている。
現在も「A」ドライブはフロッピードライブ用として残り、「B」ドライブは事実上消え去った。




![]()